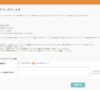前回:UiPathのアカウントを作成し、UiPath Studioをインストールをしました。
今回:簡単なRPAを組み立てることで、ハンズオンしていきます。
<今回のゴール>
メモ帳に、ブログの最新記事(「続きを読む」まで)をコピペするRPAを作って、動かす。
1.UiPath Studioでプロセスを作成する。
スタート>新規プロジェクト>プロセスを選択し、「新しい空のプロセス」からプロセスを作成する。
2.プロセスを組み立てる。
空のプロセスを作成すると、下の画面になる。 左カラム(プロジェクトタブ)にある【Main.xaml】をダブルクリック。すると、中カラムに白紙のMainシーケンスのタブが展開される。(シーケンスやフローチャートごとにxamlファイルが生成されるみたい。プロジェクト作成時はMain.xamlのみ)
左カラム(プロジェクトタブ)にある【Main.xaml】をダブルクリック。すると、中カラムに白紙のMainシーケンスのタブが展開される。(シーケンスやフローチャートごとにxamlファイルが生成されるみたい。プロジェクト作成時はMain.xamlのみ)
左カラムをアクティビティタブに切り替えると、利用可能なアクティビティ(ブラウザを開く、ウィンドウを最小化する、テキストを取得する、などなど)が列挙される。
左カラムでアクティビティを選択(ダブルクリックするか「ここにアクティビティをドロップ」へドロップ)すると、中カラムで開いているシーケンス等(Main)に反映される。
例えば、【ブラウザーを開く】をダブルクリック。中カラムに枠が作成される。
(パラメータとして、開くWEBページのURLを指定する。今回はブログのトップ)
Doに、ブラウザーを開いた上で、何をするか、またアクティビティを追加できる。
例えば、【表示中のテキストを取得】するアクティビティを利用してみる。

【ブラウザー内で要素を指定】を押下すると、UiPath Studioが最小化され、他のウィンドウで要素範囲をマウスで指定できる。
取得したテキストを格納する変数を用意する。変数タブを表示し、【変数の作成】をダブルクリック。
今回は、シーケンスをスコープとするgetTextというString型の変数を作成した。
変数を作成した上で、右カラムに表示されている【表示中のテキストを取得】アクティビティのプロパティで、出力に変数 getText を指定する。

こんな要領で、アクティビティを組み合わせていくと、下のようになりました。※取り敢えず動作した、という次元です。

3.実行してみる。
 直感的ですが、【▶ ファイルをデバッグ】で実行できます。
直感的ですが、【▶ ファイルをデバッグ】で実行できます。
作成したRPAを実行すると、こんなふうにコピペされました。

かんたんなRPAですが、とりあえず動きました!
今度、もう少し実用性のあるものを作っていきたいと思います!